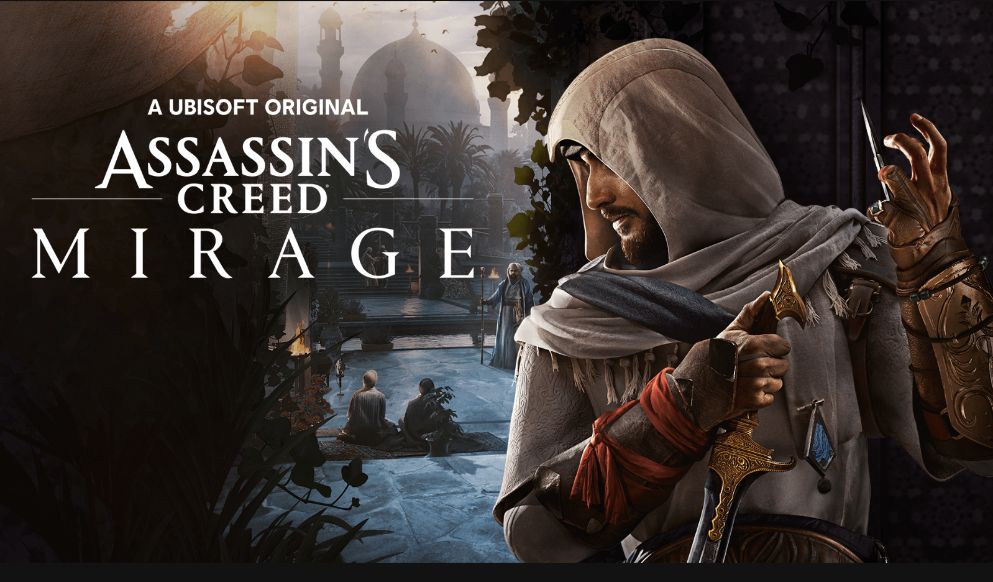約10万円で買えてしまうコスパ重視のゲーミングPC「ガレリアRT5」
APEXもヌルヌル動かすことができ、ゲーミングPC入門にはぴったりのPCだと言えます。
今回は「パソコンでAPEXやフォートナイトを遊ぶためにガレリアRT5を購入する」というあなた向けて、ドスパラでガリレアRT5を買う際の手順を、画像付きで1から解説します!
・どのページから購入すればいい?
・どんなカスタマイズにすればいい?
・サービスはつけるべき?
・他にどんな周辺機器が必要?
まずは下記のガレリアRT5のページを開いてから、読み進めてくださいね。
ガリレアRT5 おすすめのカスタマイズ構成内容!
ここでは、構成の変更が可能なものに限定して「どれを選べばいいか」を解説していきます!
※記事中の画像は全て”スマホ"のブラウザで撮ったものです
ガリレアRT5の構成変更画面に行くには、ガレリアRT5のページを開き、下にスクロールしていって[構成内容を変更する]を押します。
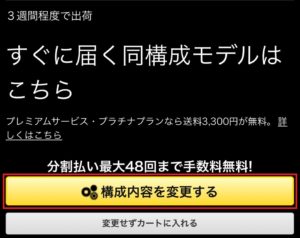
オフィスソフト
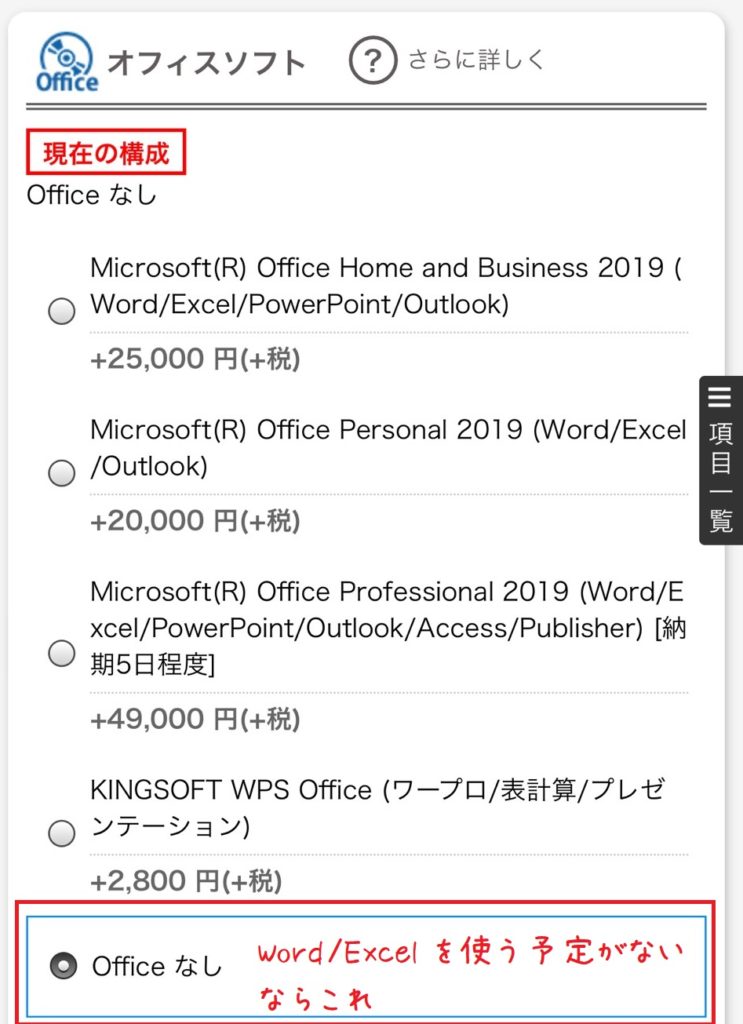
「ゲームするPC」と用途を限定するなら「Office なし」を選べばOK!
もし仕事や学業で「Word」「Excel」を使うなら、20,000円の「Office Personal 2019」を選びましょう。
ちなみに、Officeソフトは後からでも買えますが、この場で買った方が安いです。(amazonだと同商品は30,000円で販売)
セキュリティ対策
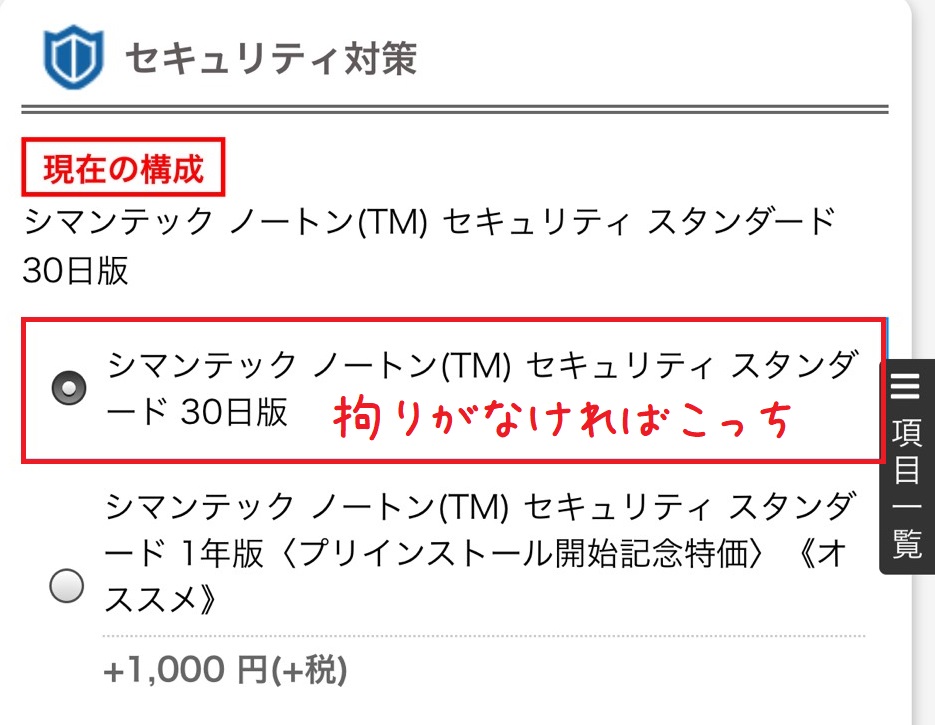
Widnows10には標準で「Windows Defender」というウィルス対策ソフトが備わっています。
特にノートンに拘りがなければ、「30日版」でOK。
CPU
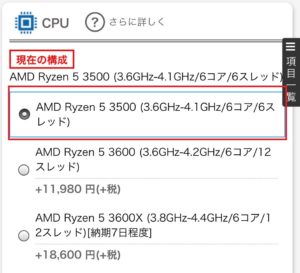
予算を抑えたいなら「Ryzen 5 3500」のままでOK。
APEXを動かすならそこまで差は出ないと思います。
もし動画編集、ゲーム録画、配信もガッツリしていきたいなら、3600にアップグレートする選択肢もアリかな、といった感じ。
ただし、相場的にはちょっと高いです。
CPUグリス
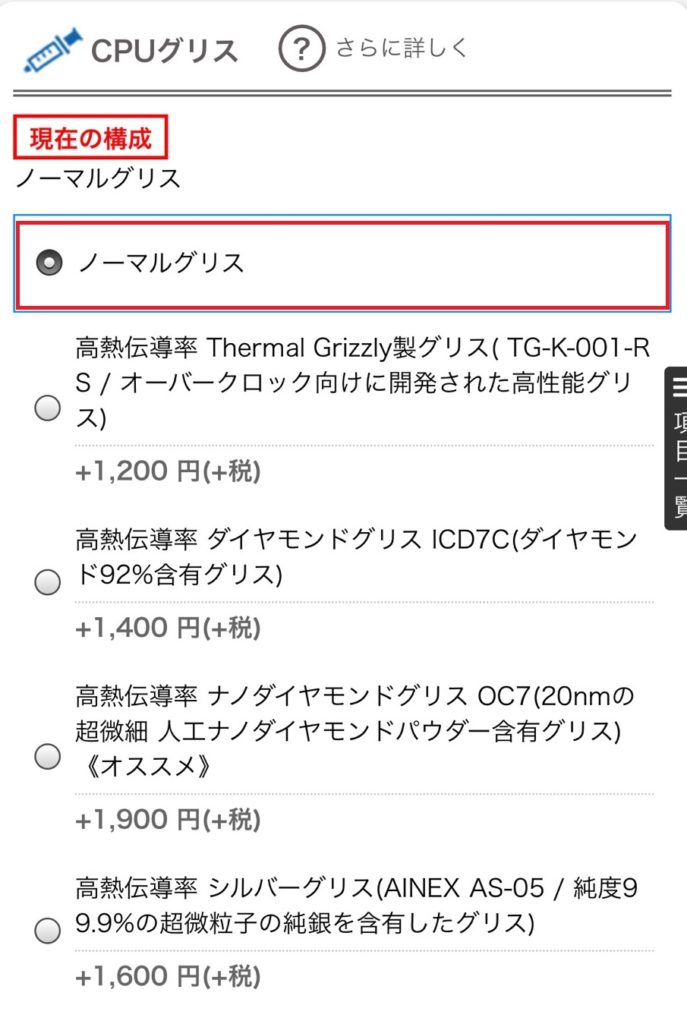
CPUグリスとは、CPUの熱を逃がすためにCPUに塗るゼリー状の液のことです。
高品質のグリスの方が冷却効果が高いですが、「ノーマルグリス」でも問題ないと思います。
ちなみにノーマルグリス以外を選んでも、自分でCPUにグリスを塗る必要はありません。
ドスパラの方であらかじめグリスを塗ってくれて、その余りも一緒に送ってくれるみたいです。
メモリ
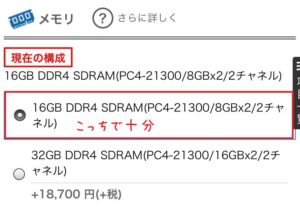
もしデフォルトが「8GB」だったら、全力で「16GB」にしろと薦めていたところですが、最初から「16GB」なのでこのままでOKです。
重たいゲームをしながら同時に動画編集をして配信もして…、というわけでもなければ32GBを選ぶ必要はないでしょう。
SSD
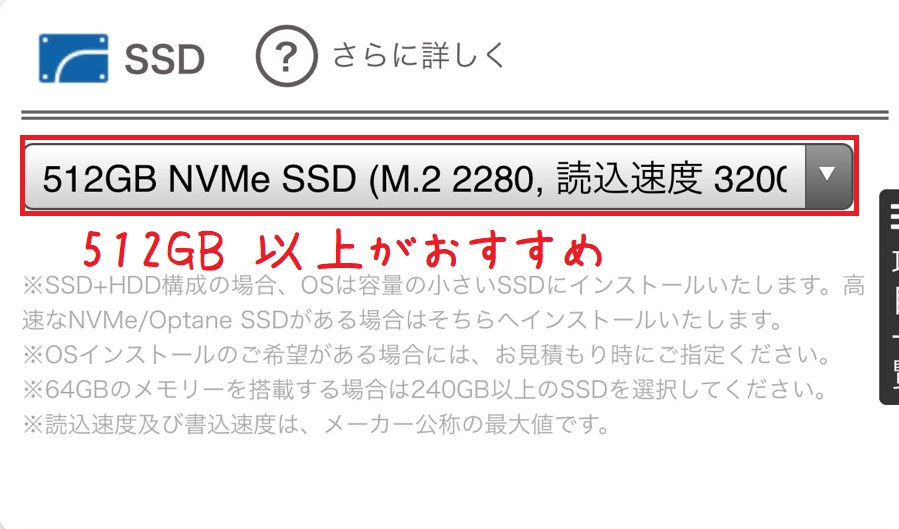
ゲームのデータはHDDに保存するより、SSDに保存する方が起動が早いです。
SSDにはOSのデータなども入るので、デフォルトの「256GB」だとすぐに容量不足になります。
そのため、「512GB以上」のSSDを選ぶことをおすすめします。
HDD
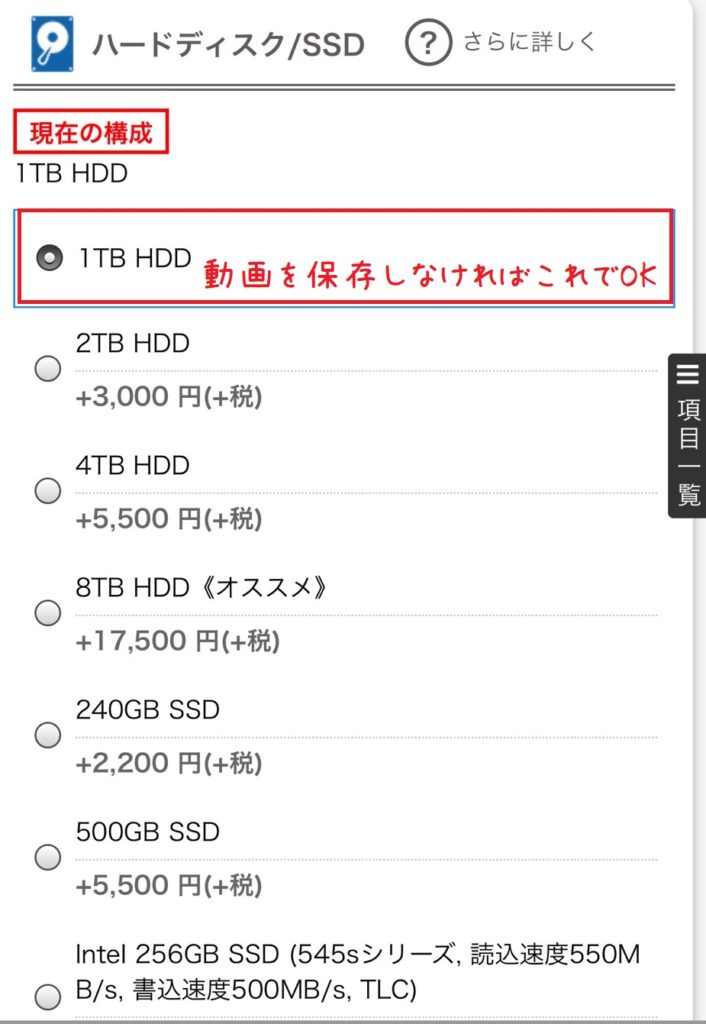
動画編集のためにゲーム動画をたくさん保存、ということでなければ「1TB」で十分です。
足りなくなったら後から外付けHDDなり買い足せば済むので。
[追加のハードディスク]
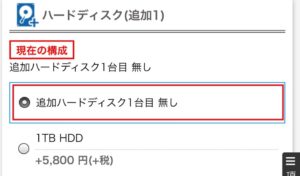
こちらも必要がなければ、「追加ハードディスク1台目 無し」でOK。
光学ドライブ
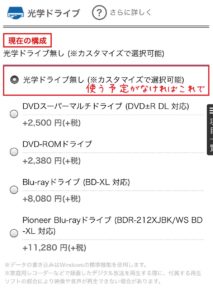
光学ドライブがないと、CD/DVD/ブルーレイの読み込みができません。
アニメや映画(ブルーレイ)をPCで見たければ、「Blu-rayドライブ」といったように用途に合わせて選びましょう。
光学ドライブを使う予定がなくても、いざという時のために「DVDスーパーマルチドライブ」ぐらいはあってもいいのかな、とは思います。
ただ、後から必要になってもUSB接続できる「外付けの光学ドライブ」を買えば問題ないので、「光学ドライブ無し」でも大丈夫です。
標準キーボード
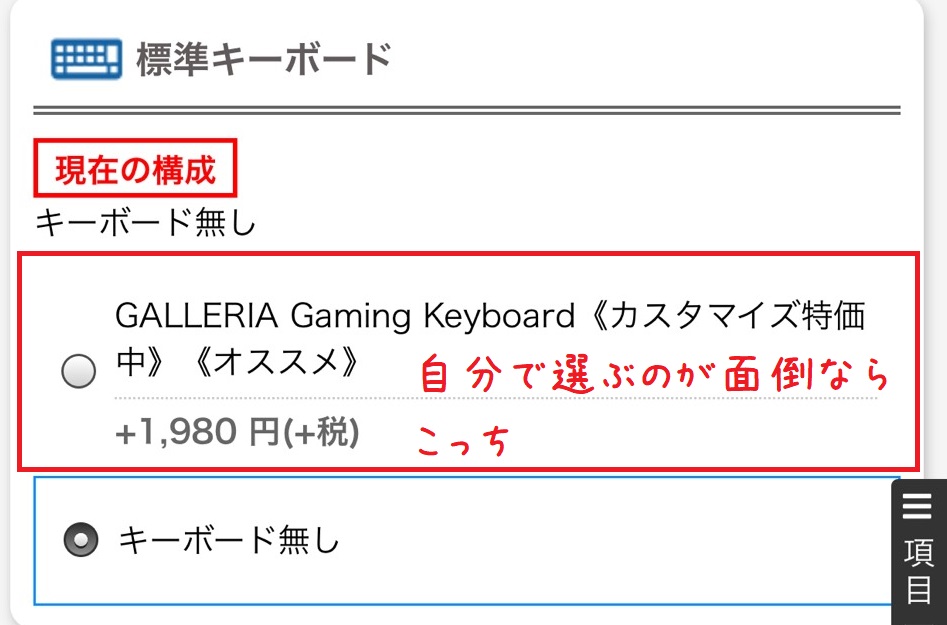
ここでは、「キーボードを付属するかどうか?」を選択します。
ここでキーボードを購入しないと、ご自身で別途買うことになります。
まずこの付属のキーボード、「GALLERIA Gaming Keyboard」とはなんぞや?という話なのですが、キーボードの詳しいスペックはこちら(ドスパラ公式ページ)で確認できます。

キーの同時入力などに対応しているので、ゲームミングキーボードとしての最低限の機能は備わっているといった感じ。
APEXでも特に不自由なくプレイできると思います。
「後から自分でキーボードを選ぶのが面倒」
「次のキーボードまでの繋ぎとして」
ということであれば、付けておきましょう!
標準マウス
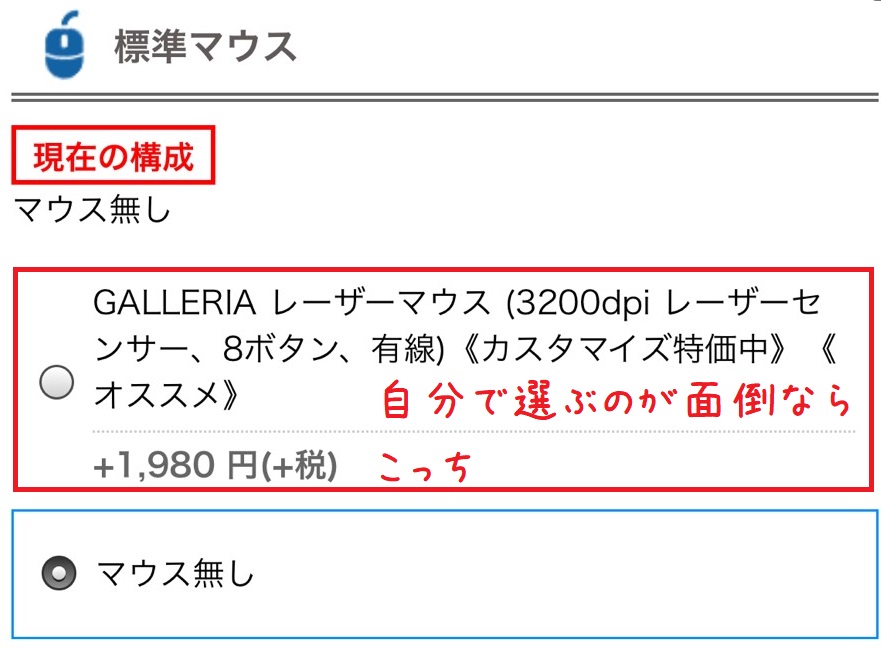
マウスを付属するかどうか?を選択します。
こちらもキーボードと同じで、ここで買わないとご自身で別途買うことになります。
「GALLERIA レーザーマウス」
このマウスの詳細情報が公式になかったので、マウスの画像だけ張っておきます。

画像:ドスパラ公式サイト
マウスには8ボタン付いていて、上面に4ボタン、左右に2ボタンずつ付いています。
APEXだと、「アビリティ」や「しゃがみ」をサイドボタンに設定できたり、ボタンが多いと便利ですね。
値段も2000円と安いですし、マウスは消耗品なのでここで買っておいてもいいのかなとは思います。
無線LAN
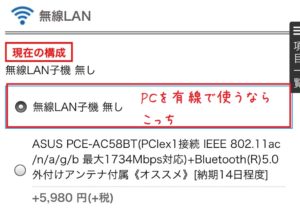
こちらは無線LANの受信機です。
PCを有線でネットにつなげる予定なら「無線LAN子機 無し」でOKです。
そもそも、対戦ゲームはラグの原因になったり回線が落ちてしまったりするので、無線はおすすめしません。
ここまでのおすすめ構成の合計金額
ここまでで僕がおすすめした構成で選んでいくと、変更点は
この場合の現在の合計金額は、税込み価格で108,834円!(2020年5月現在)
税込みで10万円を超えてしまいましたが、ゲーミングPCにしてはかなり安いなーといった感じ。
ここからさらに、モニター代、ケーブル類、といったPC周辺機器が続きます。
今の構成で問題なければ、画面下の「周辺機器へ進む」を押して次に行きましょう!
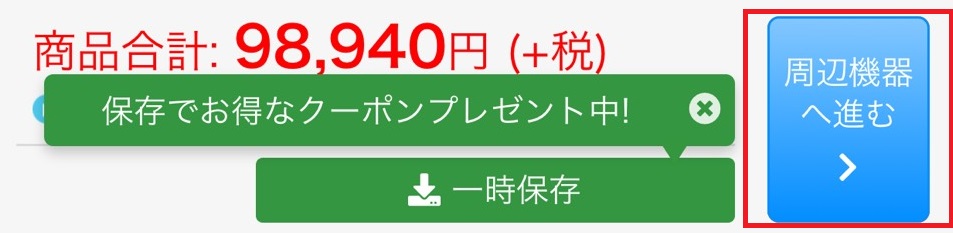
周辺機器
カスタマイズでキーボードとマウスを付属しなかった場合、最低限必要な周辺機器は以下の通り!
(もちろん、「家に余りがある」という場合はそちらを使ってもOK)
結論から言うと、周辺機器はドスパラでは買わずに、Amazonなどでレビューを見ながら選ぶか、家電量販店に行って自分の手で触りながら選んだ方がいいと思います。
というのも、選択肢が少なかったり物によっては別途で送料がかかってしまう場合があるからです。
おすすめの周辺機器については、この記事の最後におまけとして載せておきますね。
今は、画面の下の「サービスへ進む」を押して次へ進みましょう!
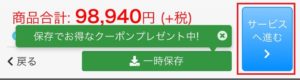
ドスパラのサービス
個人的には下取りサービス以外は全部不要。
せっかくカスタマイズ可能なPCを買うのですから、サービスに頼らず、PCパーツの交換方法などご自身でPCの知識を身につけていくことをお勧めします。
セーフティーサービス
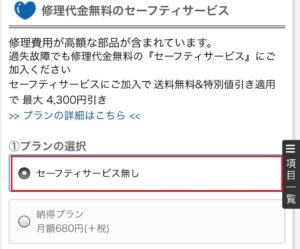
セーフティーサービスはどんなサービスなのかというと、
パソコンの修理代、清掃料金、送料、これらが無料になるというもの。
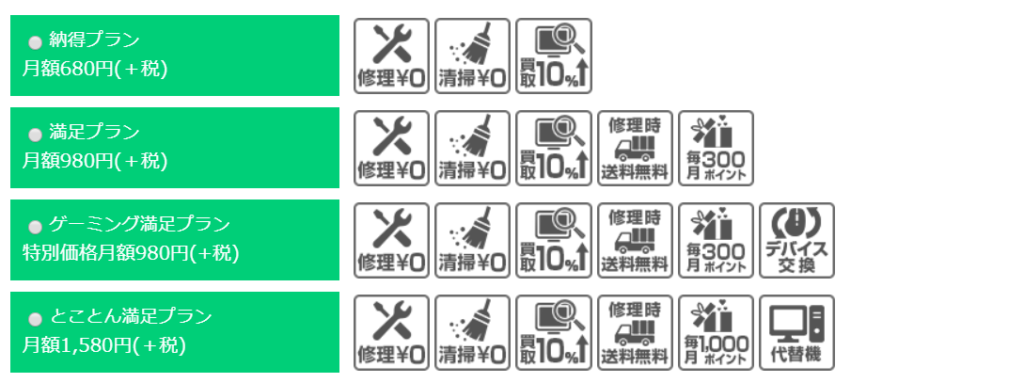
画像:ドスパラ公式サイト
払いきりではなく月額制だったり、納得プランだと「送料無料」が付かなかったりと微妙なサービスです。
ノートパソコンではないので、飲み物を飲み物をこぼしたりと、物理的に壊れることはほぼ無いと思います。
よほど不安でなければ「セーフティーサービス無し」でOK。
プランの解約はいつでも可能なので、「満足プランで送料無料にしてすぐ解約」という手もありますが…。
解約を忘れてしまったり、解約の手順が面倒だったりとあまりおすすめはしません。
延長保証
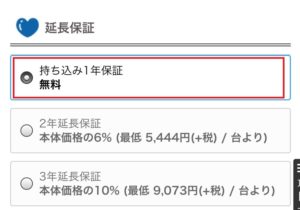
ここの保証は、「自然故障」した場合の修理代が無料になるというもの。
1年保証に「持ち込み」とありますが、これは「郵送での修理も無料でできるけど送料は有料」という意味です。
この保証はパーツの交換をしようと自分でケースを開けたらもう対象外。
個人的には無料の「持ち込み1年保証」でいいかなと思います。
オンラインバックアップサービス
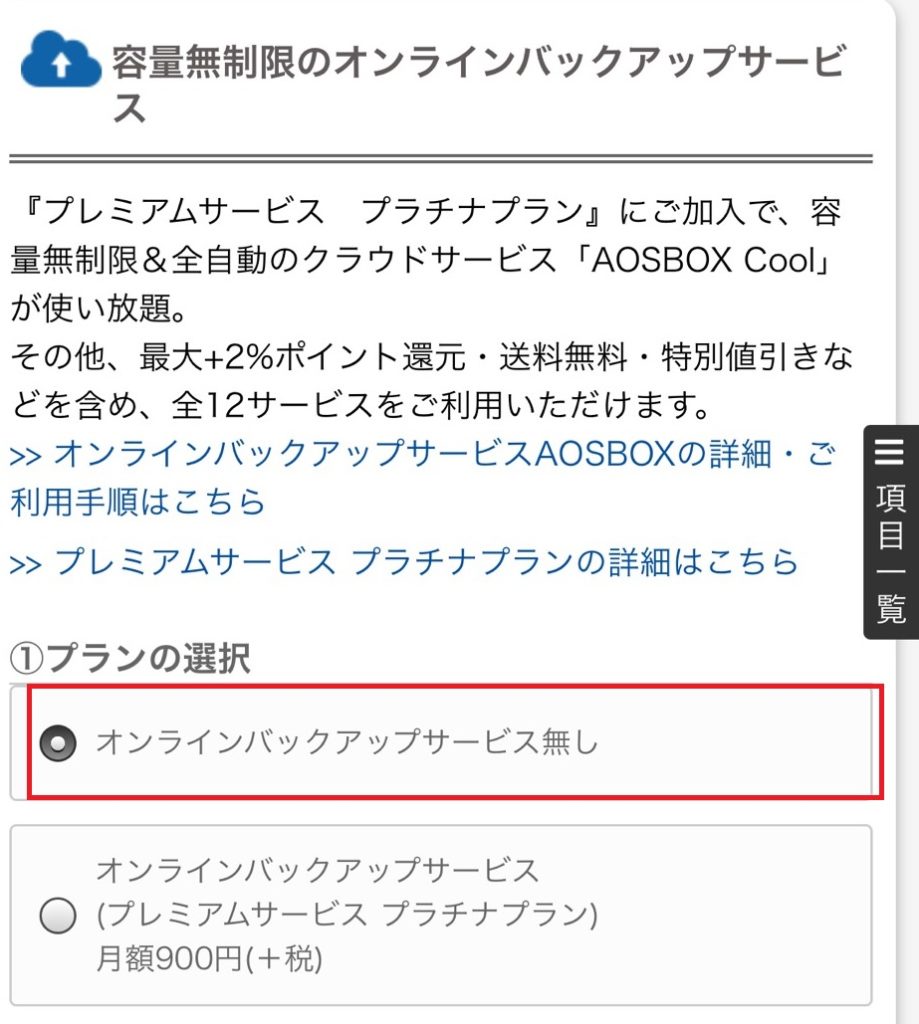
パソコンのデータを無制限でWeb上に保存できる、というサービス。
別に必要ないと思うので「オンラインバックアップサービス無し」を選択。
パソコン下取りサービス
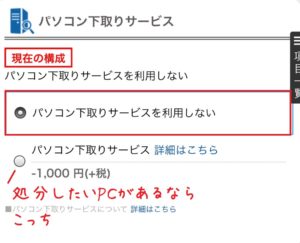
いらないPCを無料で引き取ってもらうどころか、合計金額を1000円安くしてくれるサービス。
「ガレリアRT5を買ったら今使ってるパソコンはもう使わない」
「処分したいパソコンがある」
ということであれば、ぜひ「パソコン下取りサービス」を!
処分したいパソコンがなければ「パソコンの下取りサービスを利用しない」でOK。
初期設定をして出荷
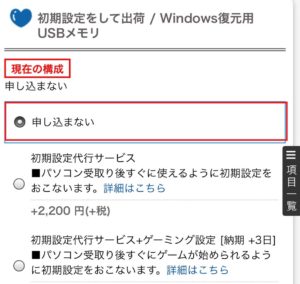
言ってしまえば、パソコンに全く触れたことがない独り身のおじいちゃん向けのサービス。
不要なので「申し込まない」でOKです。
初期設定
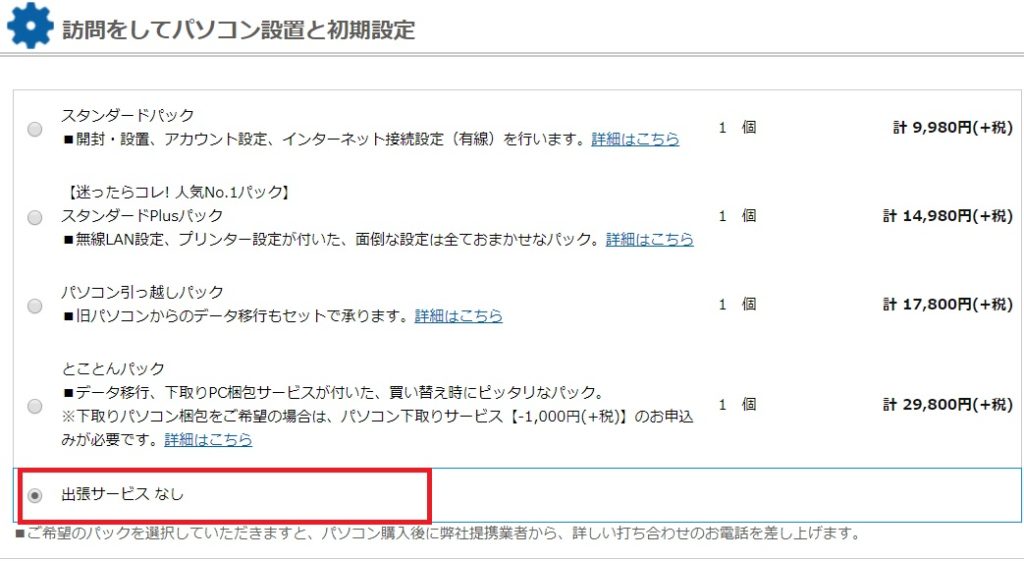
インターネットの設定や、パソコンのデータを移行を代行してくれるサービス。
パソコン購入時に初期設定のマニュアルも付いているので不要だと思います。
「出張サービスなし」でOK。
データ復旧安心サービス
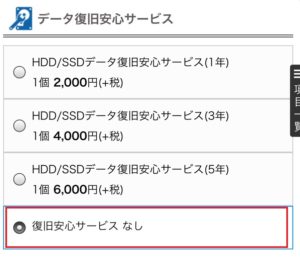
HDDやSSDが壊れてデータ読み込めなくなったときに、データを復旧してくれるサービス。
そんなにデータが心配なら、別でHDDを買っておいてそっちに定期的にバックアップを取った方が得でしょう。
なので「復旧安心サービス なし」でOK。
商品合計が高くなっていないことを確認したら、「確認へ進む」を押して次に行きましょう!
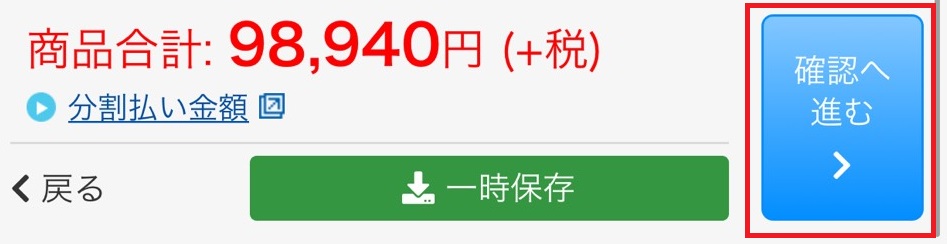
購入手続きまで
確認画面で構成内容が間違っていないかをチェック!
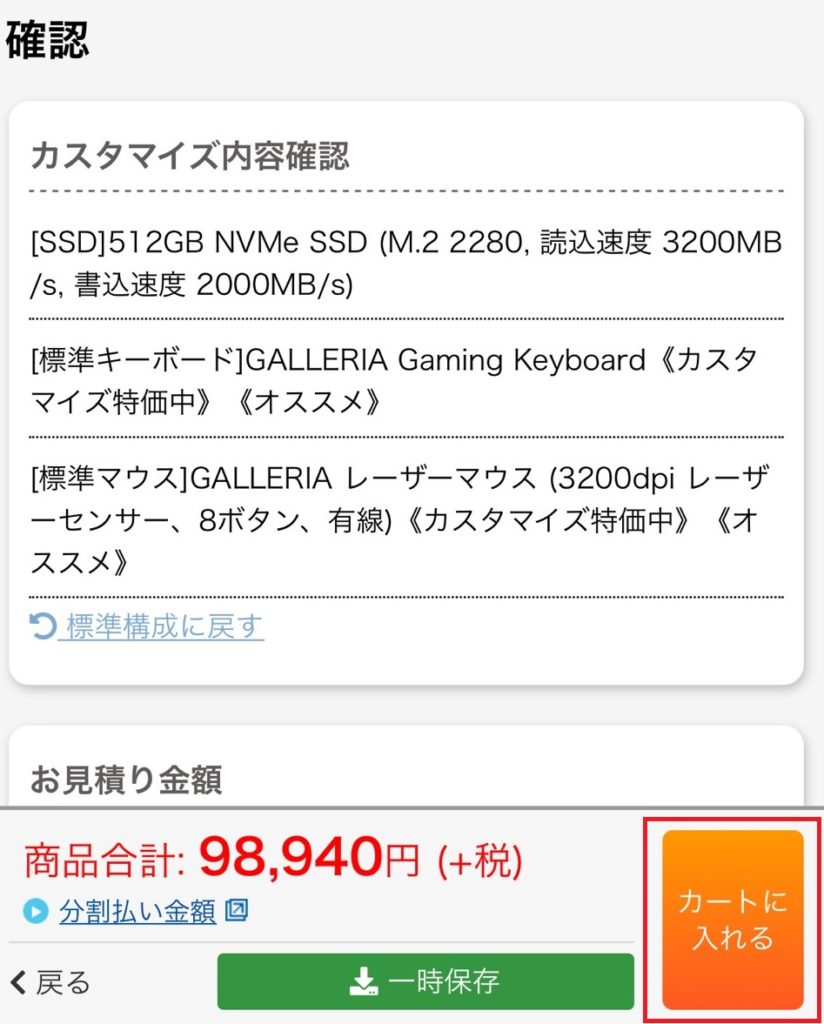
「カスタイズ内容」にはデフォルトから変更した項目が表示されます。
この内容で間違いなければ、画面下の「カートに入れる」を押しましょう。
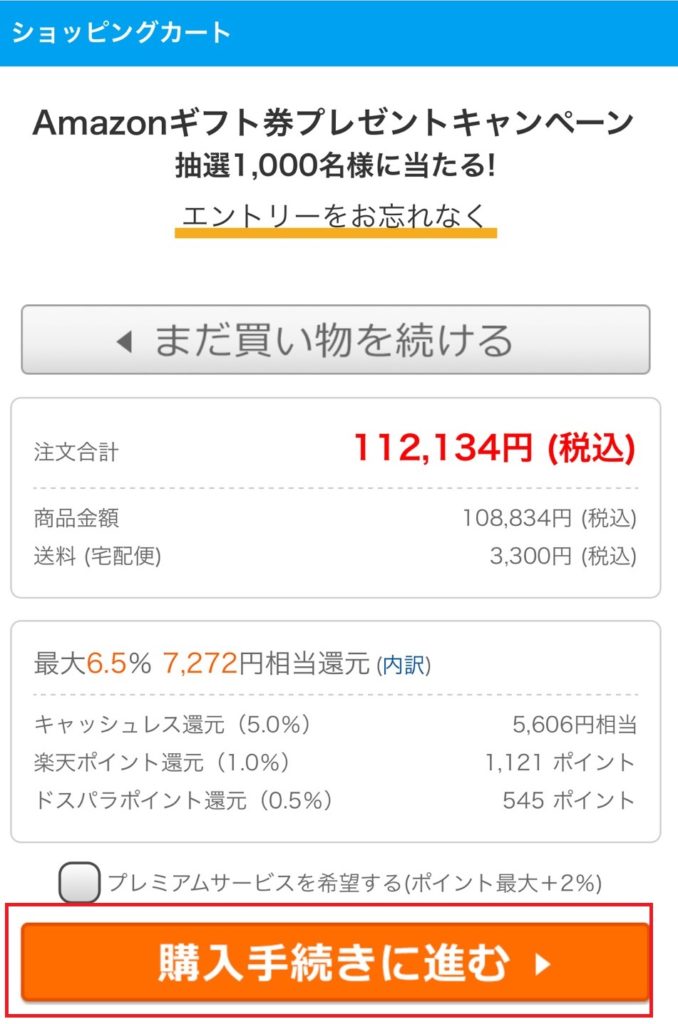
金額を確認して、問題なければ「購入手続きに進む」を押します。
ドスパラの会員登録を済ませているのなら、こちらからログインして購入手続きに入ります。
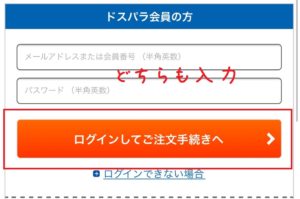
ちなみに、ドスパラの会員登録を済ませておくと初期不良の保証期間が7日から30日に延長されるという特典がつきます。
入会費は無料なので、まだなら登録しておきましょう。
会員登録が面倒ということであれば、会員にならずにPCを購入することもできます。
その場合は、画面を下にスクロールして「ドスパラ会員以外の方」と書いてあるところの「ご注文手続きへ」を押します。
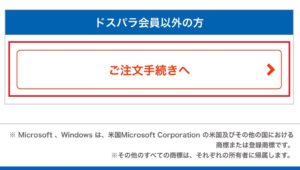
あとは手順に従って、ご自身の情報を入力していけばOK!
支払方法は、クレジットカードが一番簡単で、商品が届くのも一番早くておすすめ。
クレジットカードがなければ、手数料無料のコンビニ決済がおすすめです。
購入手続きと支払いが終わったら、あとはPCが届くのを待つだけです。
お疲れさまでした!
おまけ:おすすめのPC周辺機器
最後に、ドスパラで購入しなかった場合のおすすめのPC周辺機器を紹介します!
ゲーミングPCなので、ゲームをするのに適したものを選びました。
おすすめのキーボード
キーボードの選び方としては、「キーの同時入力」に対応してるものを選びましょう。
[Logicool G ゲーミングキーボード G213]
PC関連商品の有名ブランド「ロジクール」のゲーミングキーボード。
普通のキーボードより値が張りますが、ゲーミングキーボード入門には最適。
キーのレスポンスもよく、任意のキーのロック機能なんかも付いています。
耐水性にも優れているので、飲み物をこぼしても安心。
[NPET ゲーミングキーボード]
26キー同時押し対応、値段も安価なキーボード。
LEDバックライトもキレイでいい感じ。
おすすめのマウス
[Logicool G ゲーミングマウス G402]
ロジクールのゲーミングマウス。
持ちやすく使いやすいと評判で、値段もそこそこ安いので入門用にピッタリ。
マウスにDPI切り替え機能が付いていて、マウスを動かしたときのカーソルの移動速度を調整することができます。
ボタンも8つ付いているので、割り当てられるボタンも多いのもGood。
◆マウスパッド
[ロジクール ゲーミング マウスパッド ]よくロジクールのゲーミングマウスとセットで買われているマウスパッド。
「34×27.5cm」と普通のマウスパッドより一回り大きいので、マウス感度を低くしても幅広く動かしてエイムを合わせやすいのがポイント。
おすすめのモニター
モニターを買う上で注意する点は、「HDMIケーブルが付属されているか?」「ケーブルの長さは十分か?」
[ASUS ゲーミングモニター 24インチ]
24インチでサイズ大きめ、コスパも◎
HDMIケーブルもついてきます。
おすすめのLANケーブル
無線LANを使うのなら不要です。
LANケーブルを買うときは「線の長さ」に注意。
モデムやルーターとパソコンまでの距離をあらかじめ把握しておきましょう。
Lanケーブルのカテゴリは6cat以上のものがおすすめ!
[エレコム LANケーブル CAT6A]
安さ重視ならこちら。
0.5m~50mまでケーブルの長さが選択できます。
[UGREEN LANケーブル CAT7]
10Gbpsの高速通信に対応しているCat7のLANケーブル。
薄型デザインなので配線のしやすさもGood。