
「Switchのゲームを配信/実況したいけど、PCだのキャプチャーボードなのわけがわからない!」
そんなあなたのために、Switchのゲーム配信/実況に必要な機材、具体的な商品名を上げてわかりやすく解説します。
ここに書かれたものを揃えれば、すぐにでもゲーム配信や実況可能です!
ぜひ最後まで読み進めていってくださいね。
目次
Switchのゲーム配信/実況に必要なもの
Nintendo Switch (33,000円)

Switchのゲームを配信するのだから、もちろん必要ですね。
配信機材をケーブルでつなぐために、Switchのドッグも要ります。
その仕様上、ドッグが使えないSwitch Liteではゲーム配信/実況ができません。
もしLiteしか持ってなければ、普通のSwitchを買ってください!
PC (10万円~20万円代)
Switchのゲーム画面を配信/録画するためにはPCが必要不可欠です!
質の良い配信、動画作りをするために、ある程度スペックが高いPCが求められます。
基本的にノートPCではスペック不足ですので、デスクトップPCを選びましょう。
後ほど詳しく解説しますが、PCはドスパラの【GALLERIA(ガレリア)】シリーズがオススメです。
こちらは「ゲーミングPC」の類ですが、性能が高いのでゲーム配信もPCゲームもサクサク動きます。
SwitchのゲームだけでなくPCゲームもやりたい!というのであればゲーミングPC一択です!
キャプチャーボード (2万円ほど)
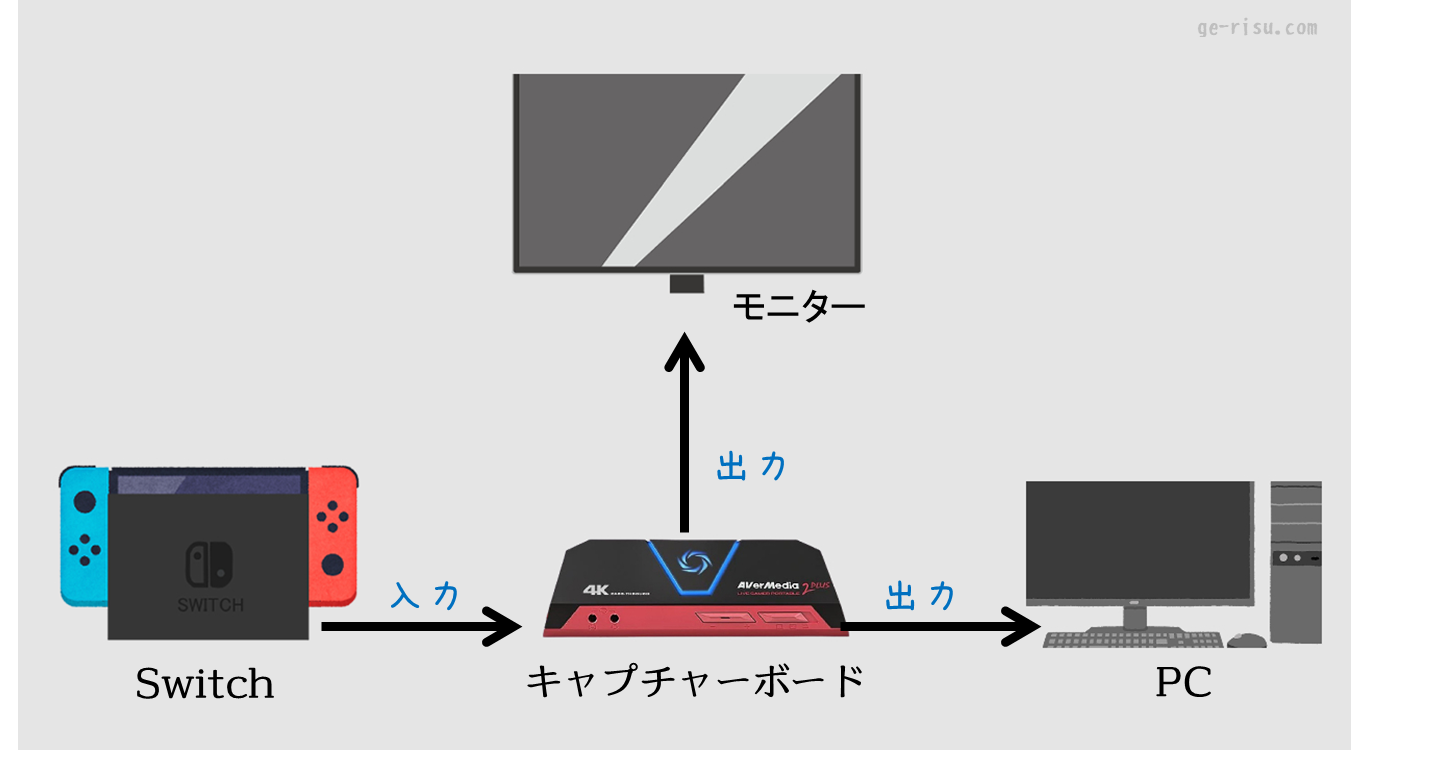
Switchのゲーム画面をPCに取り込むために必要な機材です。
ゲームの録画、ゲーム配信はキャプチャーボードなしではできません!
有名メーカーの製品はお値段は2万円~と地味に高いですが、初心者でも簡単にゲーム配信やゲーム動画作成ができるサポートが整っています!
変にケチらず、ちゃんと有名メーカーのものを買いましょう。
マイク(3000円~)
生声で配信/実況するなら必要です。PCに接続して使います。
他の機材と違って最初からそこまでお金をかける必要はないですが、あまりにも低品質なものは使わないように。
視聴者が逃げていってしまいますので。
Switch、パソコン、キャプチャーボード、マイク。
とりあえずこれらがあればゲーム配信/実況が始められます!
必要機材を把握したところで、実際にPCやキャプチャーボードを選び方を見ていきましょう!
Switchのゲーム配信/実況におすすめのPC

資金に余裕がある or PCゲームもやりたい ⇒ GALLERIA XA7C-R70S
最低限Switchのゲーム配信ができればいい⇒ GALLERIA RM5R-G60S
おすすめはドスパラのゲーミングPC!
動画配信、編集にはそこそこの性能の良いPCが必要です!
特に、CPUやメモリの性能が低いとゲーム配信時にPCが重くなってしまったり、うまく録画できなかったりします。
ここで性能の良いPCを買うとSwitchだけでなくPCゲームも配信できるようになるので、本気でゲーム配信/実況に取り組むならぜひ検討しましょう!
基本的に「ゲーミングPC」と呼ばれているものを選べばハズレがないです。
おすすめは、大手BTOメーカー「ドスパラ」の【GALLERIA(ガレリア)】シリーズ。
今回はその中から厳選したものを紹介します!
GALLERIA XA7C-R70S
| CPU | Core i7-10700 |
| メモリ | 16GB DDR4 SDRAM |
| グラフィック | GeForce RTX 2070 SUPER 8GB |
| ストレージ | 512GB NVMe SSD / HDD 無し |
| 価格 | 186,978円(税込) |
| 販売ページ | GALLERIA XA7C-R70S 商品ページ |
GALLERIA XA7C-R70S はドスパラのゲーミングPC部門、売れ筋ランキングNo.1の人気PCです!
CPUもグラフィック性能も破格で、動画配信、動画編集、高画質でのPCゲームプレイ、何不自由なく遂行してくれます。
価格が20万円近くと高めの部類にはなりますが、値段相応のスペックがあります!
Switchのゲームを配信するだけなら少しオーバースペックですが、今後メインでこのPCを使っていくなら良い買い物だと思います。
GALLERIA RM5R-G60S
| CPU | Ryzen 5 3500 |
| メモリ | 16GB DDR4 SDRAM |
| グラフィック | GeForce GTX 1660 SUPER 6GB GDDR6 |
| ストレージ | 512GB NVMe SSD / HDD 無し |
| 価格 | 109,978円(税込) |
| 販売ページ | GALLERIA XA7C-R70S 商品ページ |
こちらは先ほど紹介したGALLERIA XA7C-R70Sより、CPUとグラフィック性能を下げたもの。
値段は10万円とだいぶリーズナブルですが、普通に動画編集やPCゲームを遊ぶ分には問題ない性能を持ち備えています!
PCゲームの配信/実況を全くしないのであれば、このモデルがオススメですね。
ただ、「重たいPCゲームを高画質でぬるぬる遊びながら配信もしたい!」というのであればスペック不足なので、XA7C-R70S にしておきましょう。
GALLERIA おすすめのカスタマイズ構成例
ドスパラでは購入時にPCのカスタマイズ構成を選ぶことができます。
ガレリアを買う際のカスタマイズ構成例を下記に載せましたので、ご参考までに!
カスタマイズは、商品ページを少し下にスクロールしたところの「構成内容を変更する」ボタンからできます!
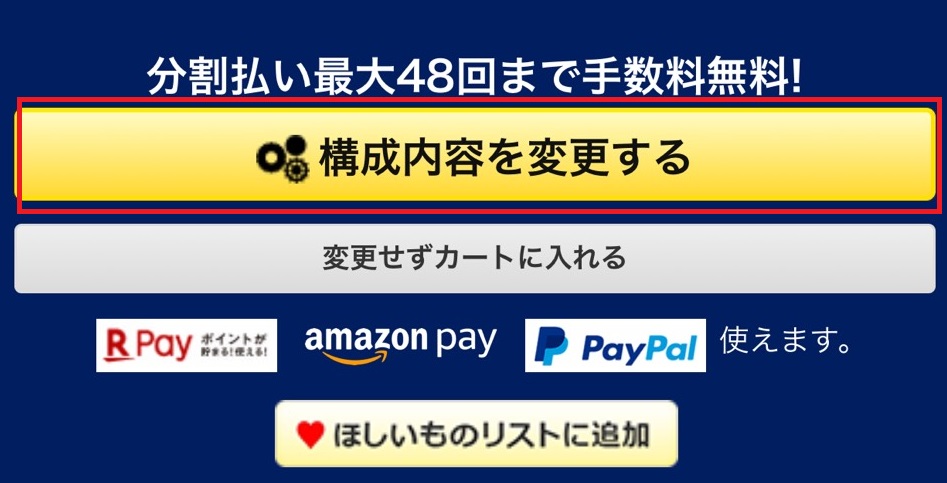
メモリ
32GBはオーパースペックなので、16GBのままでOKです。
8GBに変更すると3,500円ほど安くなりますが、おすすめしません。
というのも、動画をエンコードしながら別の作業をしたり、重たいPCゲームなどプレイしていると結構メモリを食うんですよね。
筆者の環境では重たいPCゲームをつけてるだけで普通に10GBとか超えたりします。
絶対に16GBはあった方が安心です。
HDD
※初期のカスタマイズ内容ではHDDは付いてきません!
ゲーム動画を録画する場合はかなり容量が必要になるので、HDDは必須です。
PCを普段使いするにしても、とりあえず1TB~2TBは付けておいて損はないと思います。
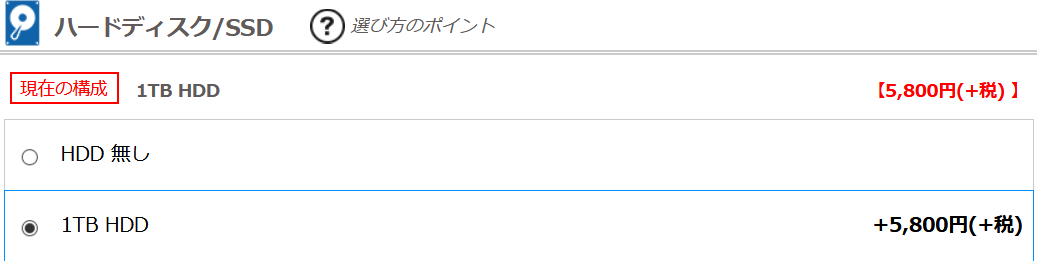
ただ、HDDは後からでも簡単に付け足せますので、ここで無理して大容量のものを買う必要はないですね。
PC周辺機器
デフォルトのカスタマイズ設定では、キーボード・マウス・モニターなどの周辺機器はついていません。
自宅に余りがあればそれを使うのもよし、ドスパラでは買わずに他の店舗で買うのもよし。
ご自身で探すのが面倒なのであれば、手っ取り早くここで買ってしまいまうのもアリです。
Switchにおすすめのキャプチャーボード
キャプチャーボードはSwitchとPCとモニター間の橋渡しをする大事な存在です。
いい加減なものを選ぶと、PCにゲーム画面をうまく取り込めなかったり、ラグのある画面でゲームをプレイすることになってしまいます。
なので、少し高くても良いものを選びましょう!
キャプチャーボードの選び方
キャプチャーボードを選ぶ際は、下記の点に注意してから購入しましょう。
○Switchに対応しているか?
SwitchはHDMIでゲーム画面を出力するので、HDMI接続に対応したキャプボを選びましょう。
○パススルー出力機能がついているか?
「パススルー」とは、PCだけでなくテレビにもゲーム画面を映してくれる機能のことです。
PCに映っているゲーム画面には遅延があるので、遅延のないテレビ画面でゲームをプレイするために必須な機能ですね。
○高画質配信/録画は可能か?
せっかく高性能なPCを持っているのに、キャプボの性能が低いがために低画質での配信になるのはもったいないです。しっかり「1080p/60fps 対応」と説明のあるキャプボを選びましょう。
おすすめのキャプチャーボード
AVerMedia Live Gamer EXTREME 2 GC550 PLUS
| パススルー機能 | ○ |
| 1080p/60fps 対応 | ○ |
| Switch対応 | ○ |
| 動画編集ソフト付属 | ○ |
| 価格 |
26,500円 程度 |
ゲーム配信/録画デバイスの有名メーカー「AVerMedia」の人気商品。
高画質配信/録画が可能で、すぐにライブ配信や録画を始められる環境が揃っています。
さらに、有料級の動画編集ソフトも一緒に付いてくるので、ゲーム動画の作成も簡単にできちゃいます。
まさに「これからゲーム配信/実況を始めよう」という方にうってつけの商品ですね!
Elgato Game Capture HD60 S
| パススルー機能 | ○ |
| 1080p/60fps 対応 | ○ |
| Switch対応 | ○ |
| 動画編集ソフト付属 | × |
| 価格 |
20,000円 程度 |
先ほど紹介した「GC550」より6000円ほど安いキャプチャーボード。
機能自体はあまり大差がなく、動画編集ソフトが付いているかどうかの違いぐらいの認識でOK。
ゲーム配信がメインなら、こちらで問題ないと思います。
その他の周辺機器、ソフトなど
これ以降は、必要に応じて揃えてください。
周辺機器に関してはもし既にお持ちのものがあれば、そちらを使ってもOK!
マイク
生声実況/配信するなら必要になります。
実況において「声」はとても大事です!
ノイズが酷かったり、声がくぐもったりしているだけで視聴者は簡単に離れていきます。
聴いていてもストレスですからね。
なので、マイクはあまりにも安価なものは避けて「音質、ノイズ軽減、設置方法」に問題のないものを選びましょう!
おすすめはスタンド付きのコンデンサーマイク。
サブモニター(デュアルディスプレイ用)

必ずしも必要というわけではないですが、PCモニターが2台あると何かと便利です!
PCゲームを配信しながらサブモニターでコメントを読んだり、動画制作中にブラウザをつけたり。
けっこう日々の作業効率が上がるので、資金と机のスペースに余裕があればぜひ試してみてください(経験談)
動画編集ソフト
ゲーム動画を作成するなら「動画編集ソフト」が必要です!
無料で使える編集ソフトもありますが、初心者には難しいので苦労したくなければ素直に有料ソフトを使うことをお勧めします。
Power Director
動画編集ソフトの中でも「使いやすい」と人気高い「Power Direcror」
初心者でも扱いやすく、エフェクトが簡単に付けられたりと凝った編集がしやすいのが特徴。
ゲーム動画を作る際に多用するカットや早送りなど、視覚的に操作できます!
キャプチャーボード「GC550」を購入すれば無料で入手できるので、そちらを利用するのもアリです!
Aviutl
無料で使える動画編集ソフトの王様。
これを使いこなせれば基本的に何でもできますが、初心者には扱いがとにかく難しいです!
プラグインをインストールしないと使えない機能があったり、編集画面もゴチャゴチャで視覚的に分かりづらい。
PC操作に慣れている人でないと、ほぼ確実に挫折します。
ちなみに、「ゆっくり実況」などはこのソフトを使って作成するのが主流です。
ゆっくり実況をしたい方は、がんばって使い方を覚えましょう。
読み上げソフト
「ゆっくり実況 or VOICEROID(ボイスロイド)実況」をするなら必要です。
ゆっくり(Aqua talk, ゆっくりムービーメーカー)
おなじみのゆっくりボイスは、「Aqua talk」「ゆっくりムービーメーカー」といった無料ソフトから生成できます。
ゆっくりのボイスを使うこと自体は無料ですが、Youtubeの動画を収益化させるのであれば「ライセンス料」を支払う必要があるので注意(詳しくはこちらから)
VOICEROID(ボイスロイド)
こちらは有料の読み上げソフト。
商品のバリエーションが豊富で、変調も簡単にできるので人気の高いシリーズとなっています。
ソフトを購入すれば、Youtubeでの収益化も可能です!(ただし不可の製品もあるので公式サイトの利用規約を要チェック)
Switchゲーム配信/実況のやり方 まとめ
■ゲーム配信/実況に必要な機材
・PC(ゲーミングPCがおすすめ)
・マイク
■配信/実況におすすめのゲーミングPC
・高性能なもの⇒ GALLERIA XA7C-R70S
・値段を抑えたもの⇒GALLERIA RM5R-G60S
■おすすめのキャプチャーボード
・定番⇒ AVerMedia Live Gamer EXTREME 2 GC550 PLUS
・少し値段を抑えたもの⇒ Elgato Game Capture HD60 S
■マイク
しっかり機材を揃えようと思ったらかなりお金がかかってしまいますが、1度購入すればずっと使えるものばかりです。
本気でゲーム配信/実況を考えているのなら、ぜひ買い揃えてみてくださいね。
それでは、よいゲームライフを!
























